
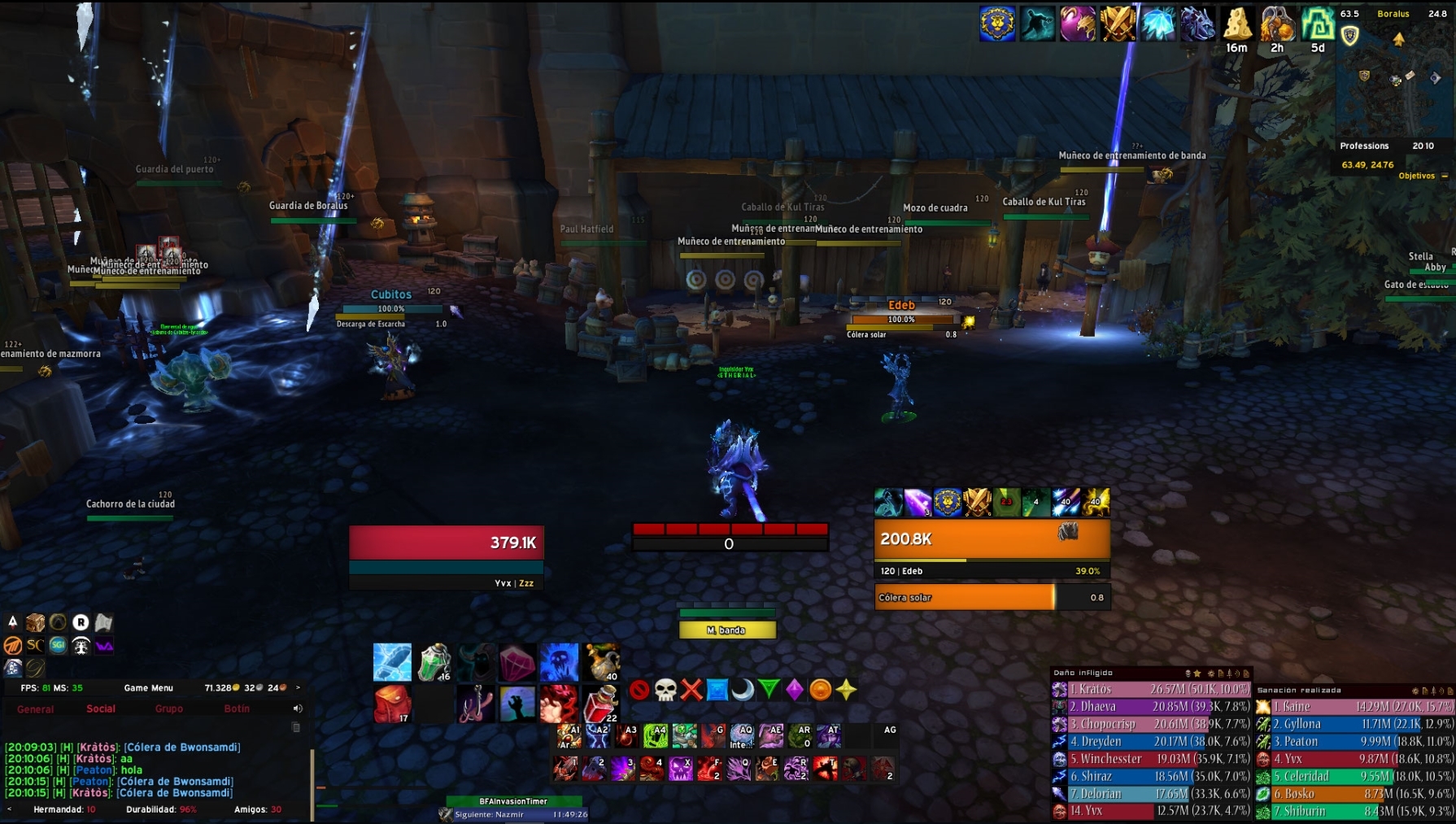
Ģ) Right click BigWigs and select Remove. Next we update BigWigs make sure you have it enabled in Elvui.ġ) Open the AddOns menu and go to Interface/AddOns. Right click on the icon again and pin it on the taskbar for easy access later.

tab Compatibility -check Run as Administrator. Now on Desktop right click on the new AIO shortcut icon that was created and select Properties: tab General tab -Type in or Browse to what you want as your icon’s name for this icon shortcut (that will be easier than renaming). Highlight the AIO folder and right click it, select: Send To… Then: Desktop (create shortcut) so we can easily get back to the original state of Elvui if needed. Open the AddOns menu and go to Interface/AddOns: We’ll start with AIO first this is what the default interface should look like after it for this article: The pictures below show each step for updating your addons. The addons we’ll be updating are:Ĥ) Dominos (ElvUI addon must be disabled if you have it enabled because it conflicts with Dominos position bar slider feature.) Launch the game, log in to Elvui and type “/reflux switch eluvu” without quotations obviously. For this article we’ll put on some addons and update them one at a time. 4 Here is what Elvui should look like after this: Updating an addon is just like installing it:Ģ) Then move the addon folder(s) to Interface/AddOns/ģ) use the Tukui Client (highly recommended as some folders may not exist otherwise).Ĥ) It is recommended that you remove the old addon folder(s) first to prevent lingering files causing issues.ĥ) Updating addons will not cause settings to be lost, as all settings are stored in the WTF folder.


 0 kommentar(er)
0 kommentar(er)
